Korrekturen per Skript¶
Diese Anleitung bezieht sich nicht auf Magellan 6, sondern auf Magellan 7 oder höher.
Es gibt für verschiedene Situationen Skripte, die Sie zur Korrektur innerhalb Ihrer Datenbank mit Hilfe des Magellan-Skript-Editor ausführen können. Sie erhalten in diesem Fall einen Link zu einem Downloadpaket von unserem Support-Team. Laden Sie bitte das Paket über den Link herunter und führen dann bitte die nachfolgenden Schritte aus.
Bevor Sie Korrekturen per Skipteditor vornehmen, machen Sie bitte in jedem Fall eine Backup ihrer Datenbank. Folgen Sie den Anweisungen hier
Diese Anleitung ist eine allgemeine Beschreibung der nötigen Schritte, es kann sein, dass die Skriptdateien in den Abbildungen abweichend benannt sind, dennoch sind die Schritte gültig und letztlich nur die Datenendungen verbindlich.
Einige der Korrekturen benötigen mehrere Stunden zum Durchlauf, daher sollte das Skript auf einem Rechner gestartet werden, der eingeschaltet bleiben kann, am besten auf Ihrem Serverrechner. Sie können während der Korrekturen weiter in Magellan arbeiten, allerdings dürfen bitte keine Änderungen der Schülerlaufbahnen vorgenommen werden, also Anlegen,Importieren oder Löschen von Schülern sollte nicht vorgenommen werden. Ebenso sollten für die Zeit, die die Korrektur benötigt bitte keine Schüler gewechselt, fortgeschrieben, versetzt oder korrigiert werden.
So gehen Sie vor:
- Laden Sie das Paket über den von unserem Supportteam in Ihrem Ticket übermittelten Link herunter.
- Entpacken Sie das Zippaket über
Rechtsklick > Extrahierenund öffnen anschließend das Verzeichnis. Im Verzeichnis ist eine Datei mit der Endung*.dwsund eine Datei mit der Endung*.int.

- Starten Sie bitte per Doppelklick den Magellan Skripteditor (Teil der Magellan-Installation und unter
C:\Program Files (x86)\Stueber Systems\Magellan 7 zu finden) per Doppelklick auf die Datei "MagScriptEditor.exe". - Im Programmfenster gehen Sie bitte auf
Öffnen!
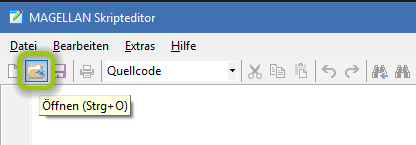
- Wählen Sie bitte wie nachfolgend die Datei mit der Endung
*.dwsaus und klicken anschließend aufÖffnen!
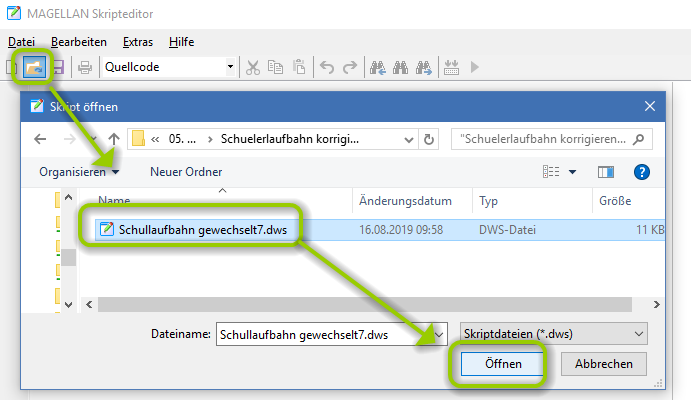
- Klicken Sie in das Fensterchen in dem das Wort
Quellcodesteht und schalten bitte in der Liste aufInterface-Emulationum.
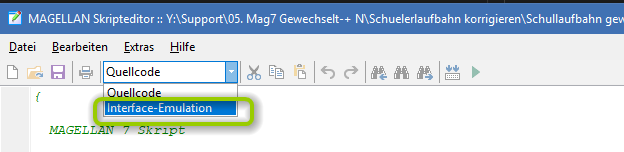
- Als nächstes brauchen Sie den Pfad zur Datenbank und ggfs. den Servernamen. Starten Sie dazu parallel den Magellan Administrator. Im Anmeldefenster melden Sie sich als sysdba an oder wählen falls Sie diese Zugangsdaten nicht parat haben, einfach
<keine Anmeldung>aus.
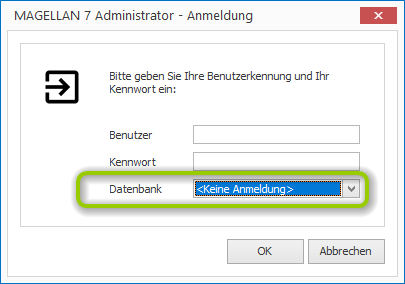
- Rufen Sie den Punkt
Datenbankverbindungenauf und klicken bitte doppelt auf Ihre auf der rechten Seite angegebene Verbindung. Es öffnet sich das Fenster der Verbindungsdetails, Sie wählen die UnterkarteDatenbank.
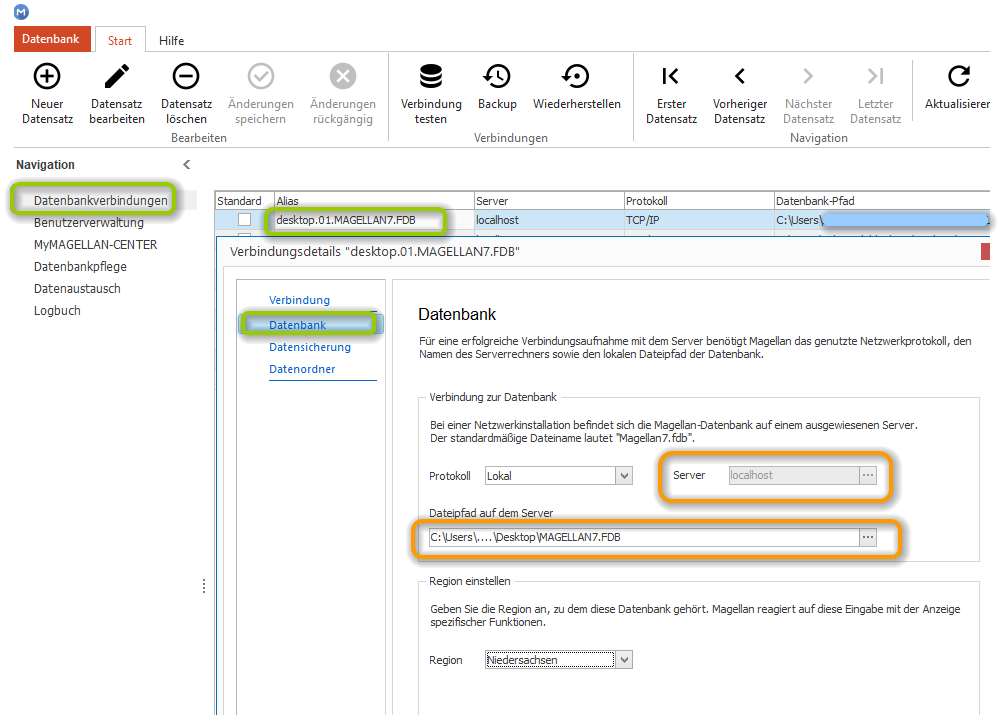
- Sie benötigen den Eintrag aus dem Feld
Serverund den Eintrag aus dem FeldDateipfad aus dem Server. Übernehmen Sie die Daten und tragen es plus dem sysdba-Passwort bitte im Skripteditor wieder ein.
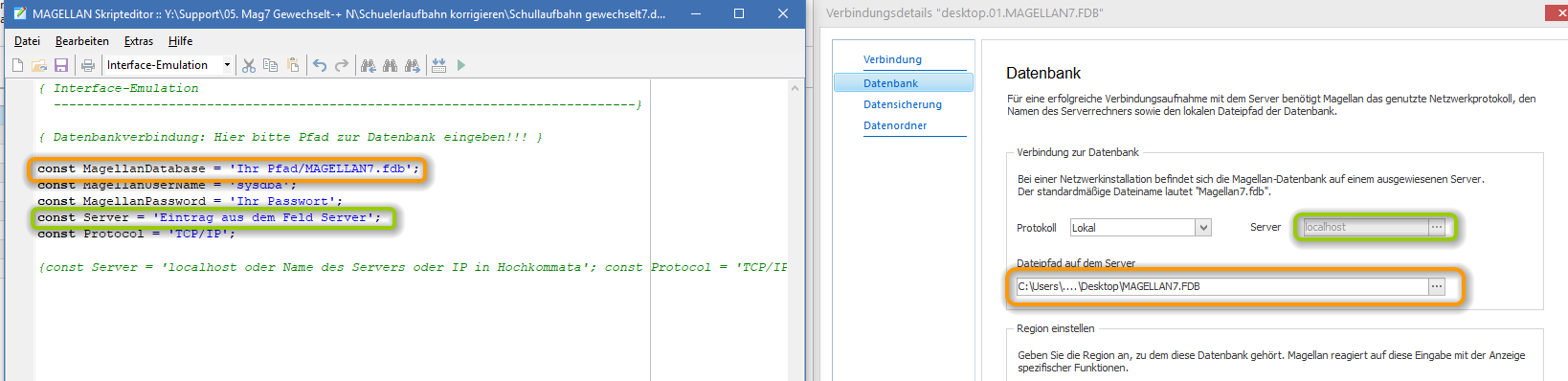
Nachstehend eingetragene Beispieldaten:
| Vorlage | eingetragene Beispieldaten |
|---|---|
| const MagellanDatabase = 'Eintrag aus Dateipfad auf dem Server'; | const MagellanDatabase = 'C:\Users\Public\Documents\Stueber Systems\Magellan 7\Datenbank\MAGELLAN7.FDB'; oder 'C:\Users\Public\Documents\Stueber Systems\Magellan 8\Datenbank\MAGELLAN8.FDB'; |
| const MagellanUserName = 'sysdba'; | const MagellanUserName = 'sysdba'; |
| const MagellanPassword = 'Ihr Passwort'; | const MagellanPassword = 'masterkey'; |
| const Server = 'Eintrag aus dem Feld Server'; | const Server = 'localhost'; oder, wenn das Skript nicht auf dem Serverrechner ausgeführt wird beispielsweise: const Server = 'Verwaltungsserver'; |
| const Protocol = 'TCP/IP'; | const Protocol = 'TCP/IP'; |
- Sie lösen das Skript über das grüne Dreieck aus, das Skript überprüft die Schüler und meldet abschließend
Vorgang erfolgreich abgeschlossen. Schließen Sie den Skripteditor, speichern ggfs. Ihre Angabe, schließen Sie den Magellan Administrator und überprüfen in Magellan das Ergebnis. - Prüfen oder Prüfen und Korrigieren: einige Skripte haben am Ende der *.int (also unter Inferface Emulation) noch die Option wählbar, ob nur geprüft oder geprüft und korrigiert werden soll.
Bitte wählen Sie mit
true(nur Prüfen) oderfalse(Prüfen und Korrigieren) die gewünschte Aktion aus.
// Wenn TRUE, dann nur prüfen, wenn FALSE dann prüfen und korrigieren
const CheckOnly = true;
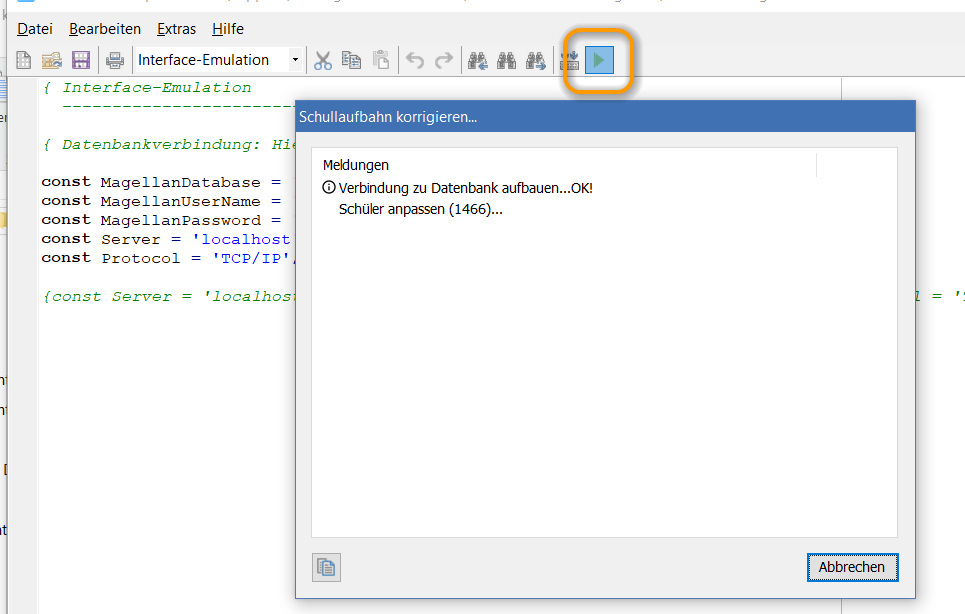
Probleme¶
Unable to complete network request...¶
Originaldateiname: Schullaufbahn gewechselt7.dws
Letzte Änderung: 05.09.2019
Copyright (c) 2019 STÜBER SYSTEMS GmbH
-------------------------------------------------------------------------------
Verbindung zu Datenbank aufbauen...
[FireDAC][Phys][FB]Unable to complete network request to host "IhrServername".
Failed to establish a connection.
[FireDAC][Comp][Clnt]-512. Verbindung ist nicht für [] festgelegt. Mögliche Ursache: Die Eigenschaftswerte von Connection und ConnectionName sind beide leer
Verbindung zur Datenbank abbauen...OK!
*** Vorgang mit Fehlern abgeschlossen ***
Sollte diese Meldung gezeigt werden, kann es ein Problem innerhalb Ihres Netzwerkes geben. Sie könnten statt des Servernamens die IP-Adresse des Serverrechners eintragen oder auch das Skript direkt auf dem Serverrechner ausführen und als Server dann localhost eintragen.